Db2Html
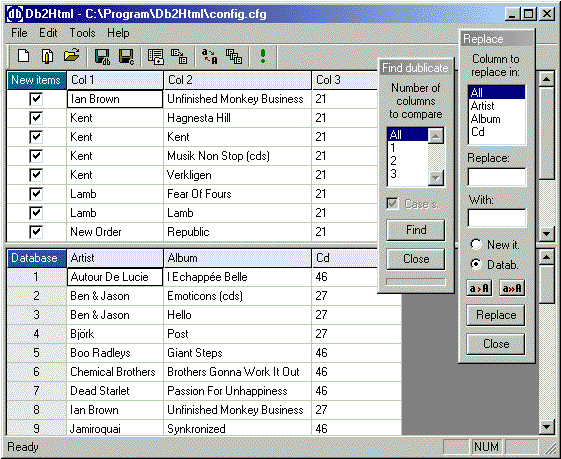
version 4.3
|
1. Introduction
Db2Html is supposed to be used as a mp3 list program. Put in your mp3 cd and add the titles of the albums to the programs database. Edit the database, press 'make list' and you have a nice html list over your albums. Program also supports automatic upload to a ftp server for your list 2. Start up Start Db2Html and choose 'New configuration' from the file menu. The configuration holds information of: Files:
Colours:
Add index:
List width: The size of the list. This is optional and only for use when you want a fixed size of your list. Default is 500. Ftp:
3. The database Just a note. You can import *.csv (comma delimited) and *.skv (semicolon delimited) files from Microsoft Excel as database. And when you press the 'Save database' button a backup file of the database is always created 4. Style of outputfile (optional) If you want to change fontcolour, fontsize.. on the text in the list, headlinerow has ID=x and indexrow has ID=y (style sheet code). If you want to have links to he indexrows, each indexrow is named with that rows character: 5. Add items to database Choose 'Add directory' from the edit menu. Choose directory of files and/or directories and press add. Edit your new items as you like. You can also use the replace function to edit. Add a column with the rightclickmenu for cd number. Use 'Fill column with' function to add a cd number to the last column. When done editing, choose 'Move items' from the edit menu. Items that are checked in the first column will be moved to the database window. If you want to avoid dublicate titles, now use the find dublicate funtion. Rename columns to Artist, Album and Cd. Note for database: If first character in first column isn't a character between 0-9, A-Z or a-z that row will not be presented in the output list. Save database and configuration. 6. Make list Choose 'Make list' from the file menu. If 'Open' is checked in the configuration, the list will open in your default browser. If 'Upload' is checked in the configuration, the list will be uploaded to the server specified in the configuration. DONE! Easy? Please send comments Replace window  = first character in first word gets uppercase. = first character in first word gets uppercase.
 = first character in every word gets uppercase. = first character in every word gets uppercase.
Find dublicates window Choose number of columns to compare and press find. When dublicates is found, you get the opportunity to delete the first row, the second row or mix them together. Headfile Html code, e.g.: <HTML> <TITLE>My list</TITLE> <BODY BGCOLOR=000000 TEXT=FFFFFF> <CENTER> Save file as 'head.htm' or similar. Endfile Html code, e.g.: </CENTER> </BODY> </HTML> Save file as 'end.htm' or similar. Sorting and moving columns
|

